Generate documents with qr codes from template
Using AutomatedDocs, you can easily add QR codes to your generated documents. QR codes, known for their "Quick Response" capability, facilitate instant access to various resources like signup forms, documents, and locations by scanning them with a smartphone. This integration can significantly enhance aspects of business such as communication, logistics, and marketing.
To include a QR code in your document, use the following syntax in your template to inform the templating engine:
${QR_variable-name:SIZE}Parameters
- variable-name The name of the variable you will send using our API or synchronize from one of our integrations.
- SIZE the width of the generated QR image in pixels.
QR codes that link to an URL
To display a QR code that links to a URL, simply set the field in your template and send the URL via your JSON object or using a third-party integration.
For example:
${QR_variable-name:200}If you set the variable-name to https://automateddocs.com, it will generate the following QR code in your document:
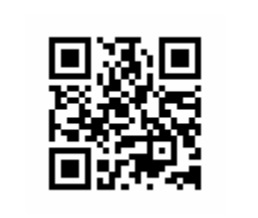
If you scan it, it will link to our website
Phone number QR code in document templates
You can also embed a QR code that encodes a telephone number. Use the same QR code formatter as shown previously, but pass the telephone number in the following format: tel:+1-234-555-6677.
This will produce the QR code seen here:
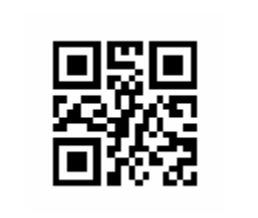
Geolocation QR code in document template
Geolocation QR codes are another excellent use case. To generate such a QR code, use the QR code field in your template and pass the geolocation data in the format: geo:40.823552,14.068383.
This will result in the QR code displayed below:
