Google Sheets Integration
Integrating your document templates with Google Sheets automates the process of creating documents based on data entered into your spreadsheets. With this integration, every time a new row is added to a selected sheet, a corresponding document is automatically generated. This guide will walk you through the setup process step by step.
Step 1: Connect your Google Account
Start by connection your Google account to AutomatedDocs by clicking the "Connect Google Account" button and follow the authentication process
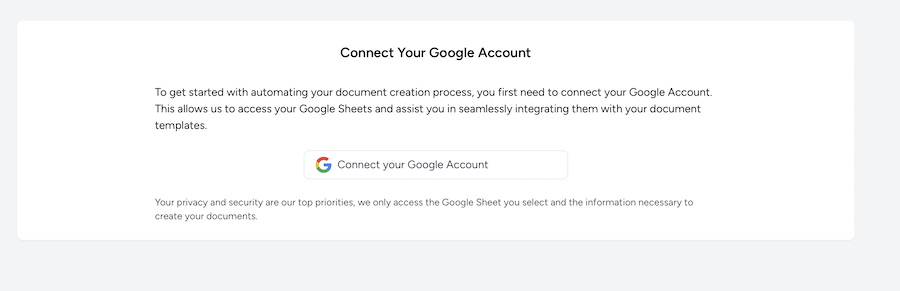
After selecting your account, Google will present you with a list of permissions that AutomatedDocs needs to function correctly. Review the permissions and click "Allow" to grant AutomatedDocs access to your Google Drive for document storage.
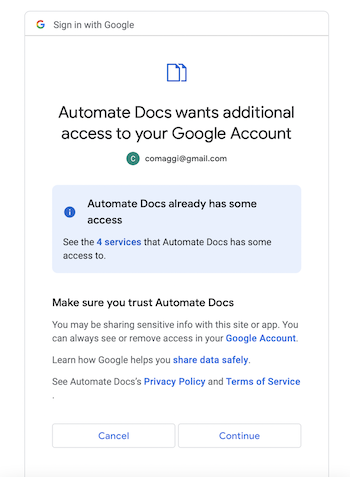
{info} Understanding Permissions AutomatedDocs requests limited access to your Google Drive, specifically to files and folders you choose for use with our service. We do not have access to your entire Drive, ensuring your privacy and control over your files.
Step 2: Setting up your Google Sheets integration
After connecting your account, you need to select which Google Sheets we will pull the data from
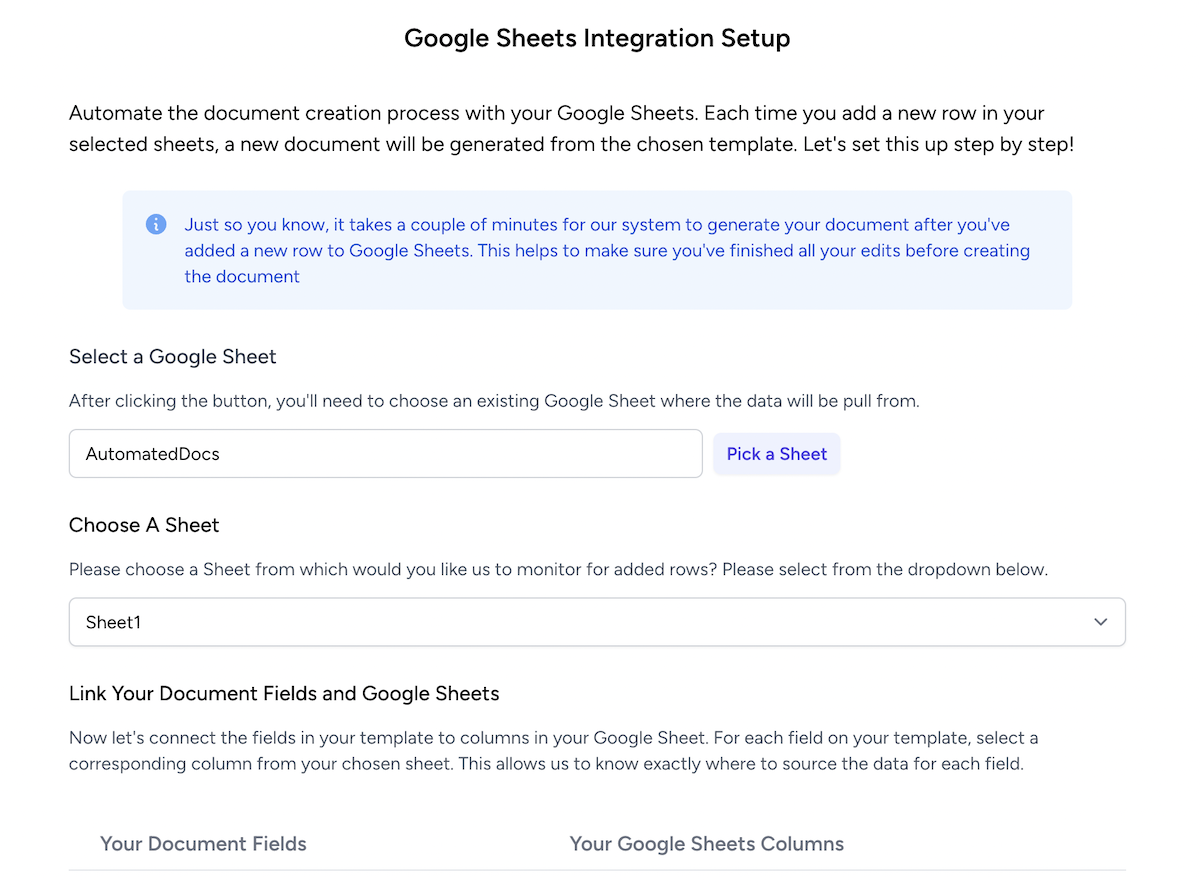
Step 1: Select a Google Sheet
Begin by selecting the Google Sheet that contains the data you want to use:
- Click on the "Pick a Sheet" button.
- Choose an existing Google Sheet from your account that will serve as the data source for your documents.
Note: Ensure you have the necessary permissions to access the data within the Google Sheet.
Step 2: Choose a Specific Sheet
Once you have selected the Google Sheet:
- Use the dropdown menu to select the specific sheet (tab) within the Google Sheets file.
- This is the sheet that the system will monitor for new rows.
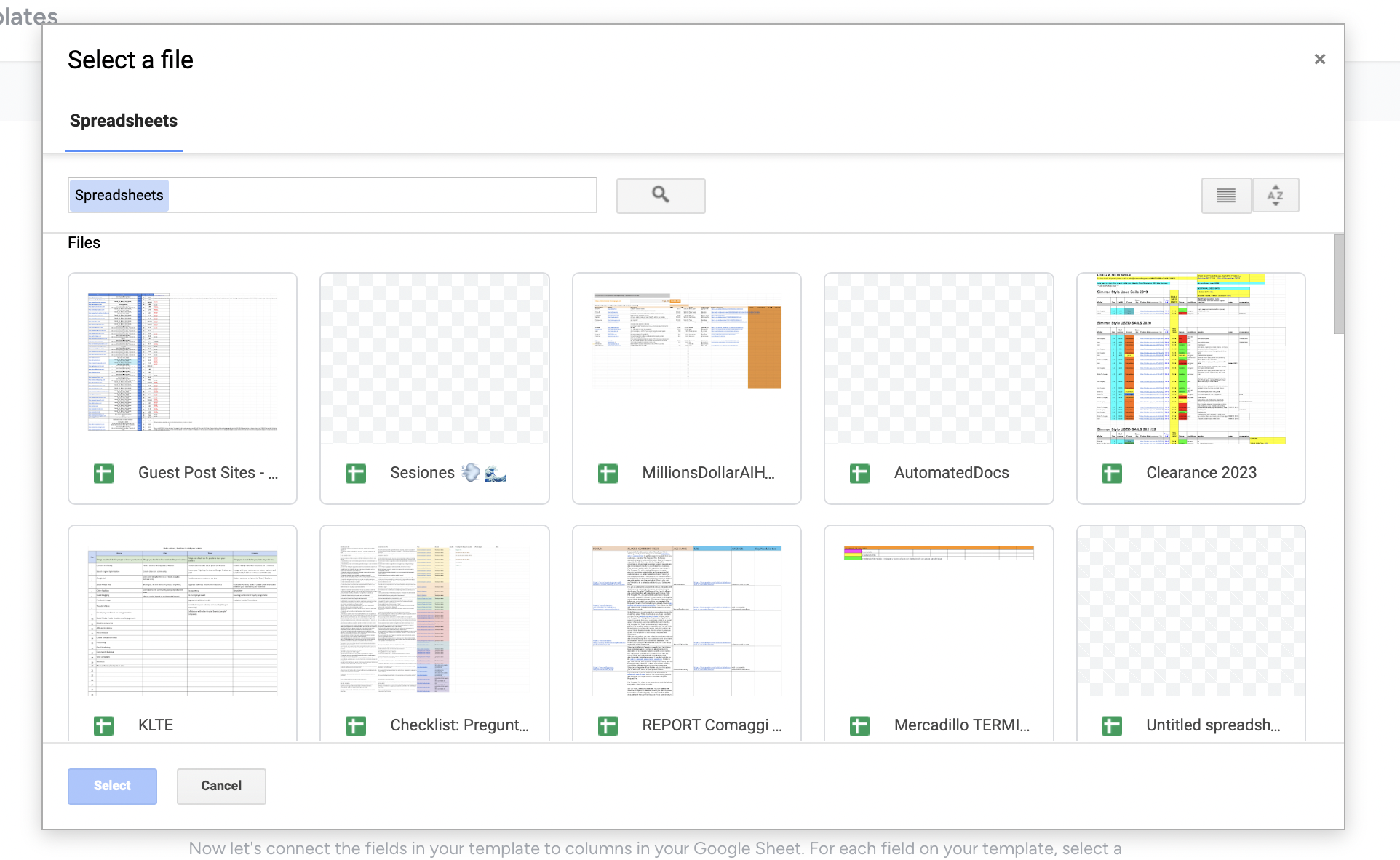
Step 3: Map Your Template Fields to Google Sheets Columns
Now, you will link each field in your document template to the appropriate column in your Google Sheet:
- For each template field listed under "Your Document Fields," use the corresponding dropdown to select the matching column from your Google Sheet.
- This mapping tells the system where to find the data for each field when a new row is added.
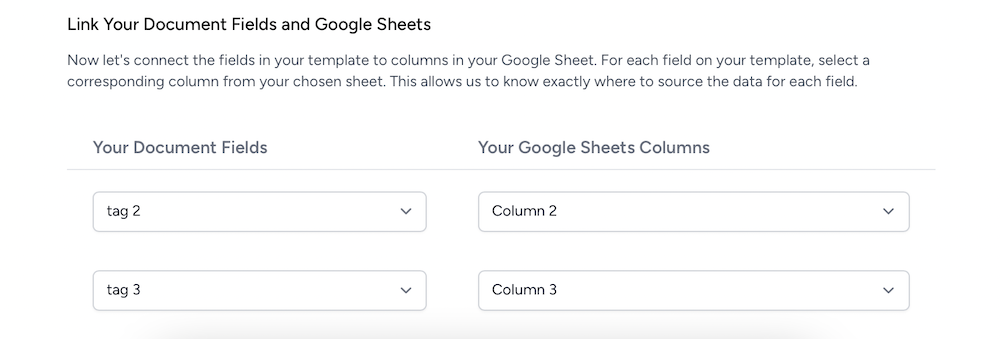
Example: If your template has a field named "tag 2," you might link it to "Column 2" in your Google Sheet, where the relevant data is located.
{info} There may be a short delay between the time a new row is added to your Google Sheet and the document generation, as indicated by the informational message on the screen. This ensures that all edits are complete before the document is created.
Completing the Integration
After you have linked all your document fields to the corresponding Google Sheets columns:
- Review your mappings to ensure accuracy.
- Once you are satisfied with the setup, save your changes.
With the Google Sheets integration complete, your document automation is now active. New rows added to your selected sheet will trigger the creation of documents, streamlining your workflow and saving you valuable time.
For any questions or assistance during the setup process, please refer to our help resources or contact our support team.