Documents Overview
The Documents screen within AutomatedDocs offers a central place for you to view and manage all automatically generated documents. This feature helps you keep track of document statuses, review expiration dates, and manage your document files efficiently.
Accessing the Documents Screen
- To see your generated documents, go to the "Documents" section from the main dashboard.
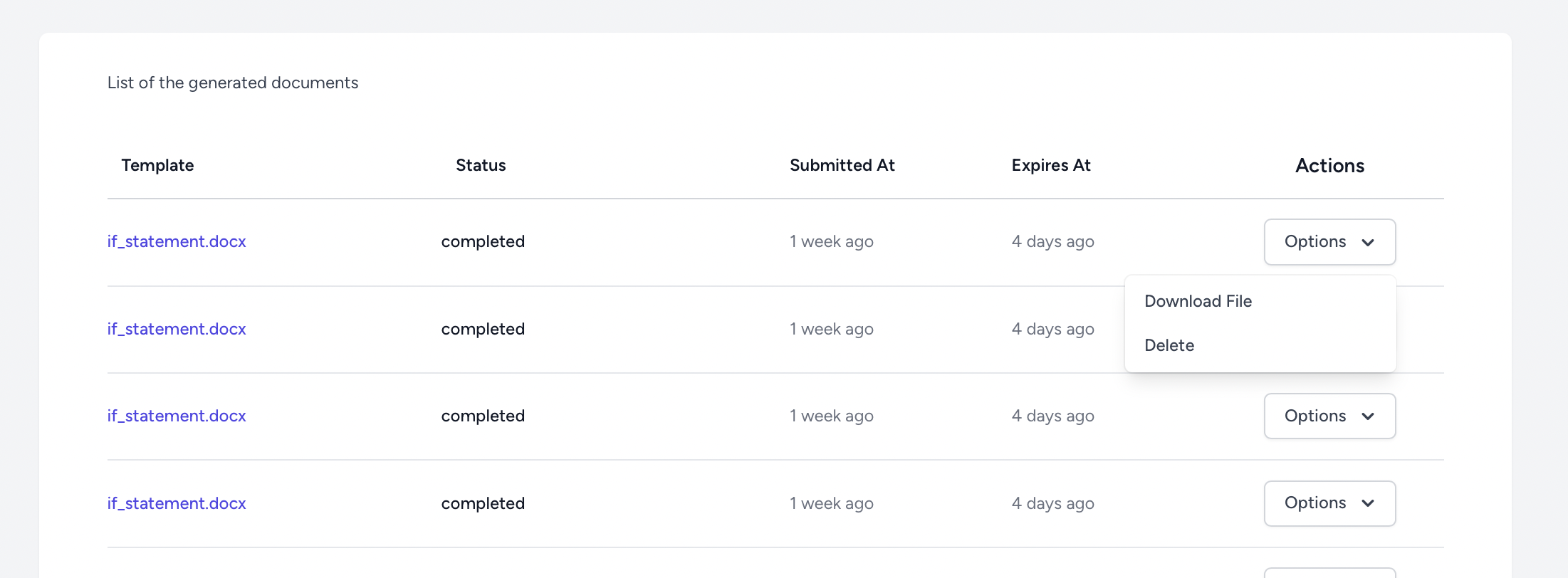
Understanding the Document List
The generated document list provides essential details about each document:
- Template: Identifies which template was used to create the document.
- Status: Shows the current status of the document, such as "Completed".
- Submitted At: Indicates the date and time the document was generated.
- Expires At: Shows when the document is set to expire and will be automatically removed from AutomatedDocs.
Actions You Can Perform
Each document in the list comes with several options under the "Options" dropdown menu:
- Download File: Allows you to download the document to your device.
- Delete: Enables you to manually delete the document from AutomatedDocs ahead of its expiration date.
Managing Document Expiration
Documents are assigned an expiration date to help manage security and storage. This date is visible in the "Expires At" column. To keep a document beyond its expiration:
- Ensure to download it before it expires.
- Remember, even after a document expires in AutomatedDocs, it won't be deleted from any third-party applications like Google Drive, Dropbox, or SharePoint where it may have been saved.