Excel Integration
AutomatedDocs integrates seamlessly with Excel, allowing for automatic document creation based on data entered into your Excel spreadsheets. This integration is particularly useful for generating documents each time a new row is added to a selected Excel file, housed in OneDrive or as an "Excel Online" file, thanks to Microsoft's API.
Connect Your Microsoft Account
Begin the integration process by connecting your Microsoft Account to AutomatedDocs. Click "Connect Microsoft Account" and follow the authentication steps.
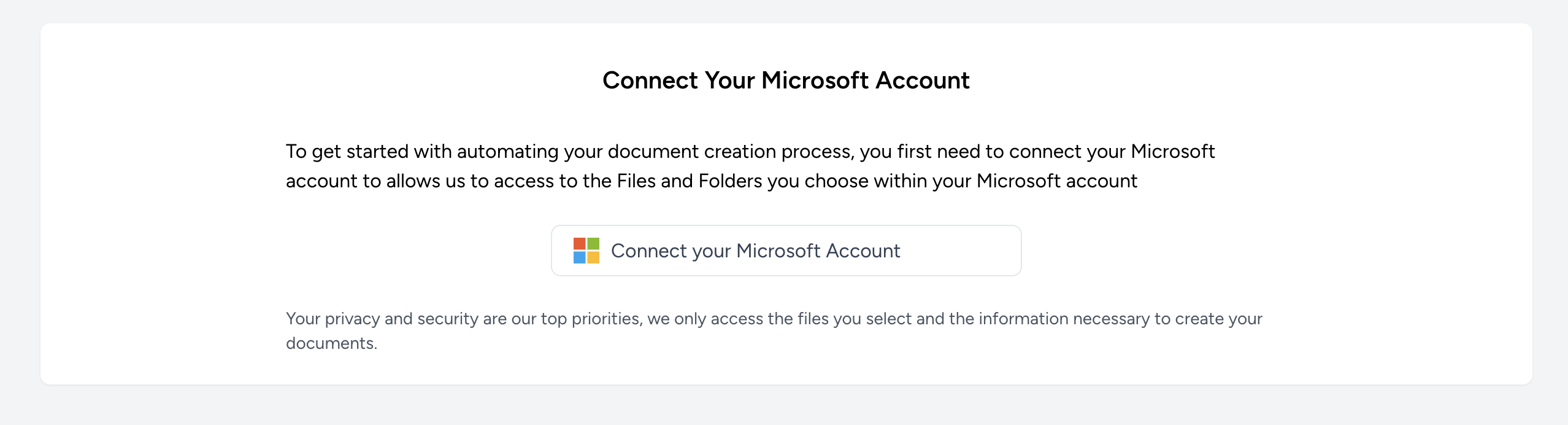
Microsoft will ask you to grant AutomatedDocs certain permissions to access your OneDrive files. Review these permissions and click "Allow" to proceed.
Setting Up Your Excel Integration
With your account connected, the next step is to choose the Excel file from which data will be pulled.
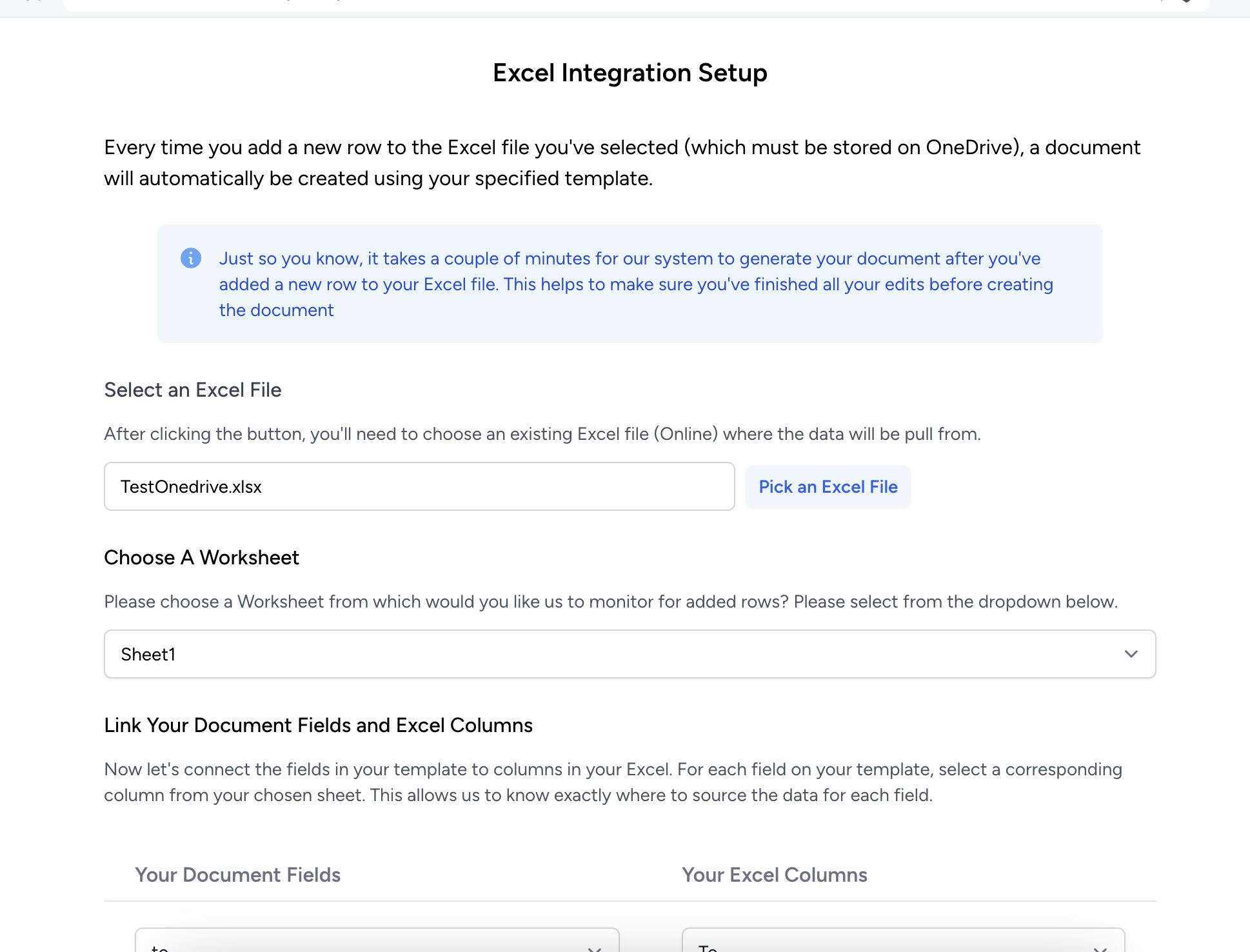
Select an Excel File
- Click "Pick a Sheet" to choose an Excel File from your account that will serve as the data source.
- Ensure you have the right permissions to access the data within this file.
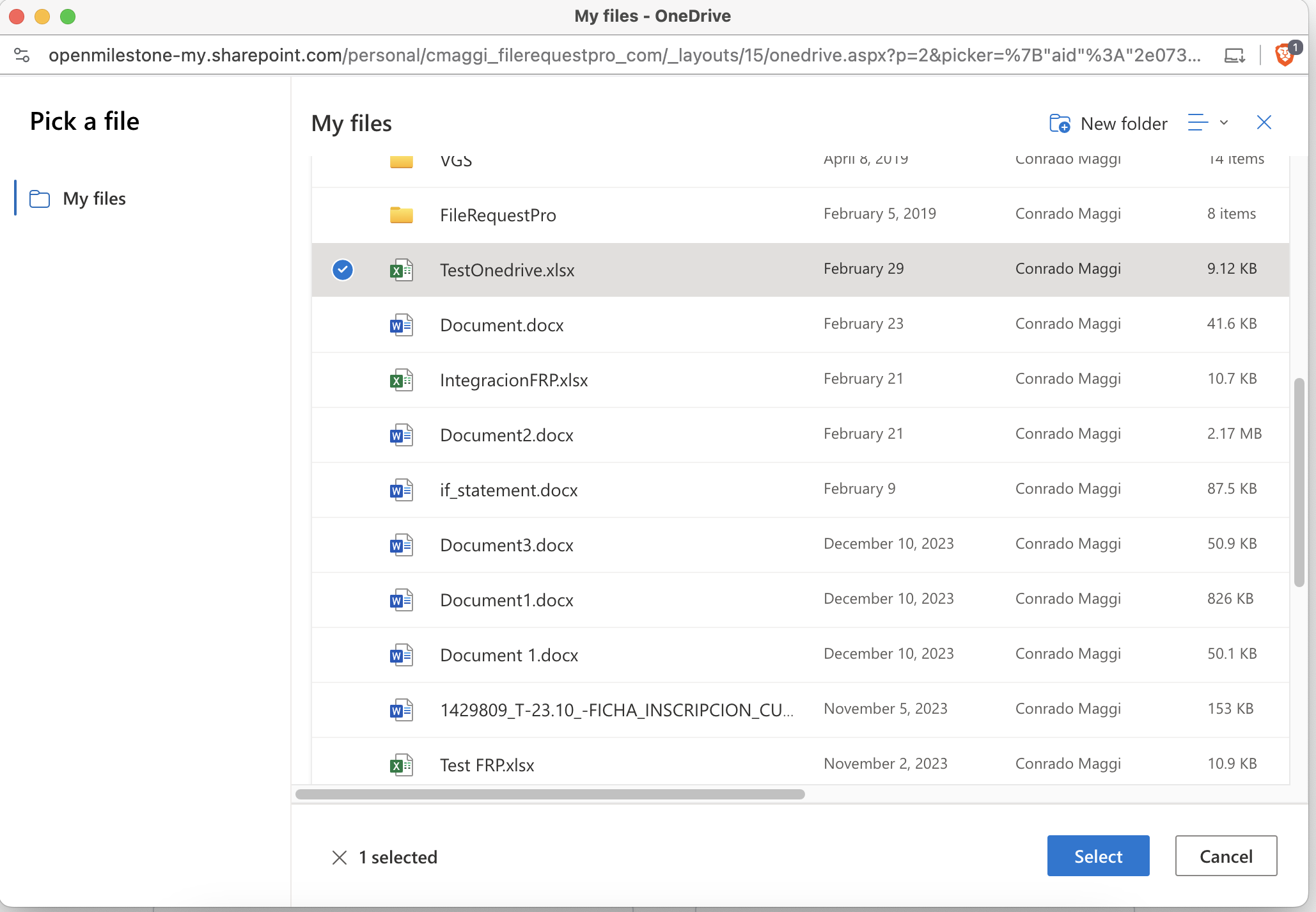
Choose a Specific Sheet
After selecting the Excel File:
- Use the dropdown to select a specific sheet within the Excel file. AutomatedDocs will monitor this sheet for new rows.
Map Your Template Fields to Excel Columns
Link each field in your template to the corresponding Excel column:
- Match each template field with an Excel column using the dropdowns provided. This establishes where AutomatedDocs will source data for each field when a new row is added.
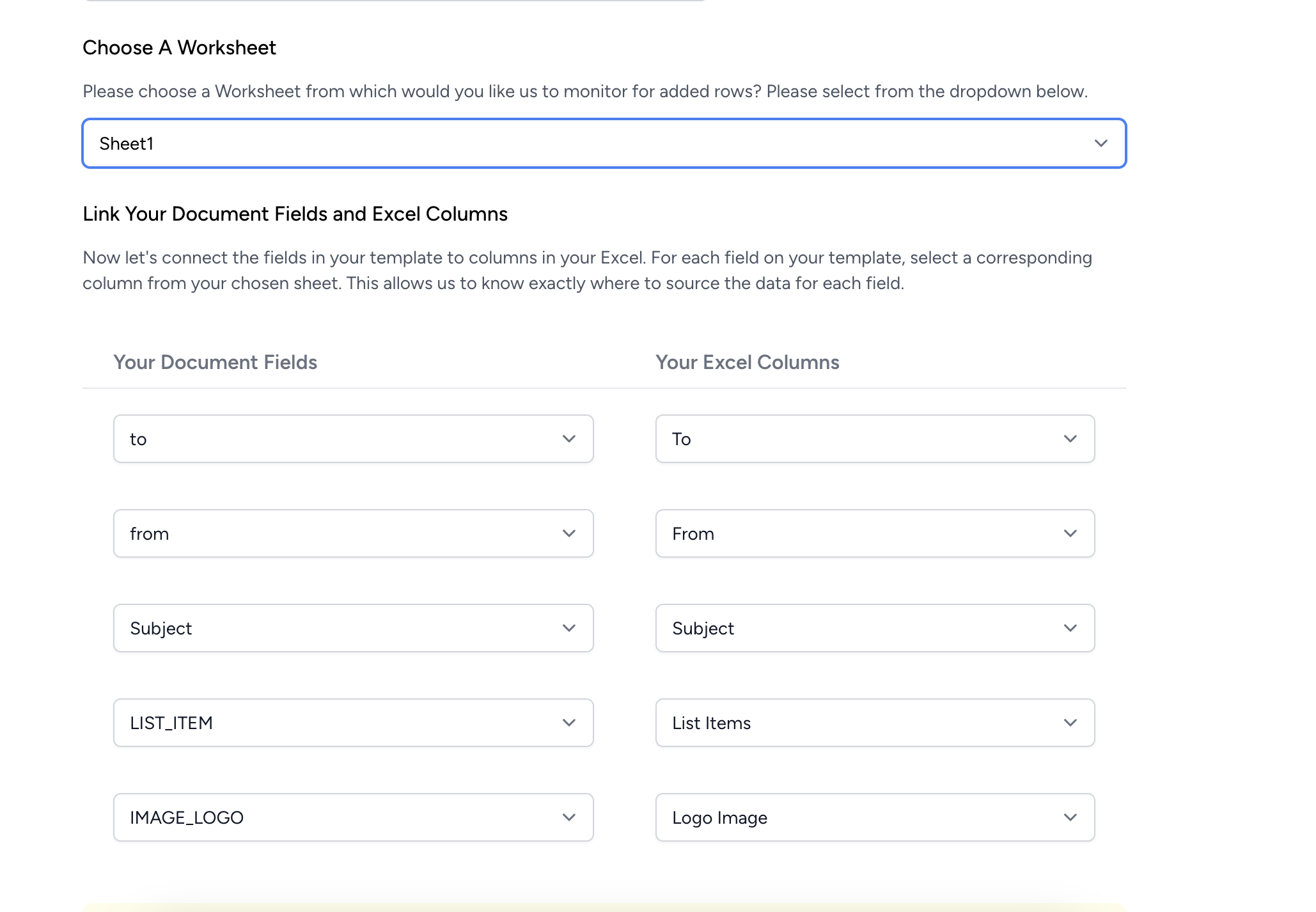
Example: A template field named "tag 2" could be linked to "Column 2" in your Excel sheet.
Note: A brief delay may occur from when a new row is added in Excel to when the document is generated. This delay ensures all data is accurately captured before document creation.
Completing the Integration
After mapping your document fields:
- Review the mappings for accuracy.
- Save your changes to finalize the integration.
Your Excel integration is now set up, activating document automation. New rows added to your chosen sheet will automatically trigger document creation, enhancing your productivity.
Should you need any assistance or have questions during setup, please consult our help resources or reach out to our support team.